Every iPhone user encounters the need to manage storage space, especially as the device ages and accumulates data.
System data on your iPhone comprises various components, including cache files, system logs, temporary files, and other data that iOS creates over time during operations. While some system data is essential for app functionality and system processes, over time, this data can accumulate and occupy valuable storage space.
Table of Contents
ToggleWhat Contributes to System Data?
- Cache and Temporary Files: Apps and system processes store temporary information to improve loading times and user experience.
- System Logs: Diagnostic data collected to help maintain system performance and troubleshoot issues.
- App Data: Information stored by apps to preserve login details, preferences, and app-specific settings.
Checking Storage Usage
Before clearing anything, it’s essential to check your current storage usage to understand what is consuming your space. To do this:
- Open the Settings app on your iPhone.
- Navigate to General > iPhone Storage.
- The iPhone will display a list of apps along with the amount of space each consumes, including the system data.
This section not only shows which apps are using the most space but also provides an opportunity to spot any unusually high storage usage, which might indicate redundant files or data that can be cleared.
Clearing Safari Cache
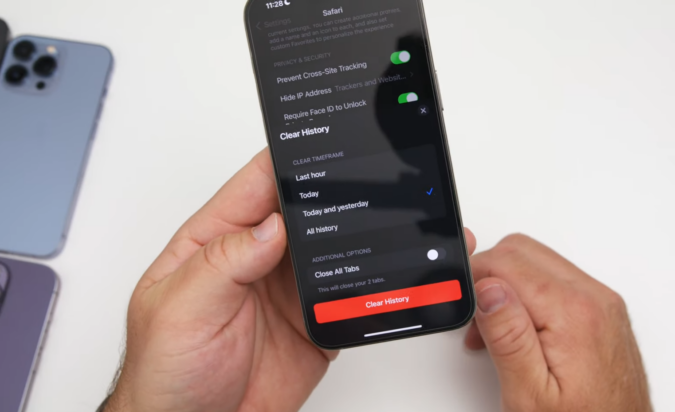
Safari, like any web browser, stores information from websites in its cache to load pages faster during subsequent visits. However, these files can add up over time. Here’s how to clear them:
- Go to Settings > Safari.
- Scroll down and tap on Clear History and Website Data.
- Confirm by tapping Clear History and Data.
This action removes history, cookies, and other browsing data. Note that this might log you out of websites you’ve been signed in to.
Managing App Data
Apps often have their own cache and data, which can be managed individually to free up space. For apps that don’t provide a direct way to clear cache from within the app, you can often achieve this by uninstalling and reinstalling the app. This method effectively clears the app’s cache and frees up storage space but keep in mind that any unsaved data within the app will be lost.
Offloading Unused Apps
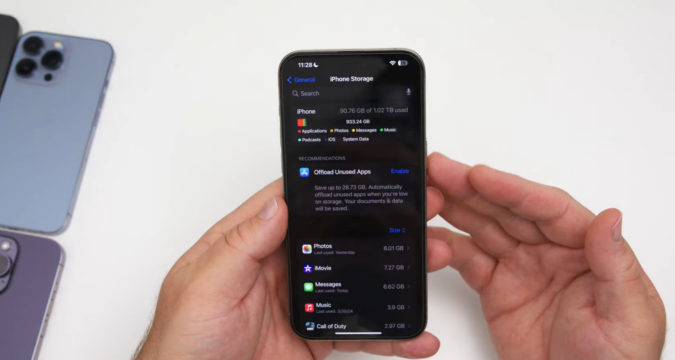
iOS offers a feature called Offloading, which removes apps you haven’t used in a while but keeps their documents and data. When you reinstall the app, your data is restored.
To enable offloading:
- Go to Settings > App Store.
- Toggle on Offload Unused Apps.
Alternatively, you can offload individual apps by going to Settings > General > iPhone Storage, selecting an app, and then tapping Offload App.
Resetting iPhone
If other methods don’t reclaim enough space, consider resetting your iPhone. This step should be a last resort as it erases all your settings and data.
To reset your iPhone:
- Backup your iPhone to iCloud or your computer to safeguard your data.
- Go to Settings > General > Reset.
- Select Erase All Content and Settings and follow the prompts to reset your device.
After the reset, you can restore from your backup to get back your apps, data, and personal settings.
Regular Maintenance Tips
Regular maintenance can prevent system data from accumulating excessively. Here are some tips:
- Update iOS: Keep your iOS version up-to-date. Updates often include improvements that can optimize storage usage.
- Review Installed Apps: Regularly review and uninstall apps that you no longer use.
- Monitor Storage: Regularly check your iPhone’s storage to keep tabs on what data is accumulating.
Final Words
Managing and clearing system data on your iPhone is crucial for maintaining the device’s performance and ensuring that storage space is available for what matters most.
By following the steps outlined above, you can take control of your iPhone’s storage and keep your device running smoothly. Regular monitoring and maintenance can significantly extend your iPhone’s useful life and functionality.
FAQs
Does clearing system data on an iPhone affect its operating system?
Clearing system data such as cache and temporary files does not impact the iPhone’s operating system. These actions only remove files that are no longer needed and do not interfere with the iOS itself, ensuring that the device continues to operate smoothly without unnecessary data clutter.
How often should I clear my Safari cache?
The frequency of clearing your Safari cache depends on your usage. If you frequently browse the internet and notice your iPhone is becoming slower or storage space is running low, consider clearing the cache every month. However, if you seldom use Safari or have ample storage, less frequent clearing might be sufficient.
Can clearing app data delete important information within the app?
Yes, clearing app data can delete login details, preferences, and other saved information within apps. Always ensure you have backup solutions or know your login credentials before clearing app data, especially for apps that contain critical personal information or customized settings.
Is there a way to automatically manage storage without manually clearing data?
Yes, iPhones offer features like the Optimized Storage option, which automatically manages content like photos and messages that consume a lot of space. You can enable this by going to Settings > Photos and selecting Optimize iPhone Storage.
What should I do if clearing the cache and offloading apps does not free up enough space?
If these actions do not free up sufficient space, consider deleting large files or unused media such as videos, high-resolution photos, or music. Additionally, look at the storage consumed by messages and email attachments, as these can accumulate significantly over time.
How can I check which types of system data are taking up the most space?
To check which types of system data consume the most space, go to Settings > General > iPhone Storage. Here, iOS provides a detailed graph and list showing the types of data stored, such as “System,” “Photos,” “Apps,” and others, with specifics on how much space each type uses.





